ကၽြန္ေတာ္ဒီတစ္ရက္ႏွစ္ရက္ကို စားေရးတဲ့ဘက္ကို ျပန္လွည့္လိုက္ပါအံုးမယ္..ေတာင္းထားတာေမးထားေလး
ေတြကို ခ်က္ခ်င္း Reply မလုပ္ႏိုင္ေသးဘူးဆိုရင္လဲနားလည္ေပးပါအံုးလို႔ပဲ အရင္ဆံုးေတာင္းဆိုပါရေစခင္ဗ်ာ.
ကၽြန္ေတာ္တို႔ ကြန္ပ်ဴတာကို အသံုးျပဳသူတိုင္း သိထားတက္ထား သင့္တာတစ္ခုရွိပါတယ္..အဲ့ဒါဘာလဲဆိုေတာ့
မိမိရဲ႕ ကြန္ပ်ဴတာကို မိမိကိုယ္တိုင္ Windows တင္တက္ဖို႔ဆိုတာဟာ ကြန္ပ်ဴတာတစ္လံုးကို လက္၀ယ္မွာကိုင္
ျပီးေတာ့သံုးေနတဲ့ သူတိုင္းအတြက္လိုအပ္တာ အမွန္ပါပဲ..ဒါကကၽြန္ေတာ္က ေယဘူယ်အားျဖင့္ ေျပာျပတာပါ
ကြန္ပ်ဴတာ ကိုကိုင္တြယ္အသံုး ျပဳေနရတဲ့သူတိုင္း အတြက္ Windows တင္တာေလာက္ကိုေတာ့သိထားသင့္
တာအမွန္ပါပဲ..ဒီေနရာမွာ ကၽြန္ေတာ္တစ္ခု ၾကိဳျပီးေတာ့ေျပာခ်င္တာက ဘယ္ကိစၥကိုမဆို မလုပ္ခင္ထဲကအဆိုး
ဘက္ကိုၾကိဳ ျပီးေတာ့ေတြးမထားေစခ်င္ပါဘူး..သူေတာင္လုပ္လို႔ အဆင္ေျပရင္ကိုယ္လဲ လုပ္လို႔အဆင္ေျပရမွာ
ပဲဆိုတဲ့အသိေလးေတာ့ လူတိုင္းရွိေစခ်င္ပါတယ္..ကၽြန္ေတာ္အခု Windows တစ္တစ္ခုကို မိမိတို႔ကိုယ္တိုင္အ
လြယ္တကူ တင္တက္သြားေအာင္ အပိုင္း ( ၃ ) ပိုင္းနဲ႔ရွင္းျပေပးသြားပါမယ္..ကၽြန္ေတာ္အခုပို႔စ္ေလးမွာေတာ့
Windows 7 တင္နည္းကိုအေျခခံျပီးေရးေပးသြားပါမယ္..ကၽြန္ေတာ္
၁.Windows မတင္ခင္ဘာေတြလုပ္သင့္လဲ ?
၂.Windows တစ္ခုကိုဘယ္လို Install လုပ္မလဲ ?
၃.Windows တင္ျပီးရင္ဘာေတြလုပ္သင့္လဲ ? ဆိုျပီးအပိုင္းသံုးပိုင္းခြဲျပီးေရးေပးသြားပါမယ္..
Windows မတင္ခင္ဘာေတြလုပ္သင့္လဲ ?
ကၽြန္ေတာ္တို႔ Windows တစ္ခုမတင္ခင္အရင္ဆံုး ဘာေတြလုပ္သင့္လဲဆိုတာကို ကၽြန္ေတာ္အခုေျပာတဲ့နည္း
အတိုင္း လိုက္လုပ္ပါလို႔ မဆိုလိုပါဘူး ..မိမိတို႔စိတ္ၾကိဳက္ လုပ္ႏိုင္ပါတယ္.ကၽြန္ေတာ္က အဆင္ေျပမယ္ထင္တဲ့
နည္းလမ္းေလးေတြကို ျပန္ျပီးေတာ့ မွ်ေ၀ေပးျခင္းသာျဖစ္ပါတယ္..Windows တစ္ခုတင္ေတာ့မယ္ဆိုရင္အရင္
ဆံုးသိထားသင့္တာက မိမိတို႔မွာ Windows CD ေခြတစ္ေခြမျဖစ္မေနလိုအပ္ပါတယ္..Windows ေခြမရွိေသးတဲ့
သူေတြကေတာ့ ေအာက္ကလင့္မွာ ကိုေနမင္းေမာင္ တင္ေပးထားတဲ့ Windows 7 Selections မ်ားမွာသြားျပီး
ေဒါင္းေလာ့ခ်လိုက္ပါ..မိမိတို႔စိတ္ၾကိဳက္ Windows အမ်ိဳးအစားကိုေရြးခ်ယ္ျပီးေတာ့ေဒါင္းေလာ့ခ်သြားလိုက္ပါ
Windows ISO ေခြကိုေဒါင္းေလာ့ခ် ျပီးျပီဆိုရင္ေတာ့ မိမိတို႔ ေဒါင္းေလာ့ခ်ထားတဲ့ ISO ဖိုင္ကို Ultra ISO ကိုအ
သံုးျပဳျပီး CD / DVD နဲ႕ဘယ္လိုျပန္ျပီးေတာ့ Burn ရမယ္ဆိုတာကိုေတာ့ေအာက္ကလင့္မွာ ရွင္းျပေပးထားတာ
ရွိပါတယ္..
ဒီလင့္ကေနသြားၾကည့္လိုက္ပါ
ေနာက္တစ္ခ်က္က Windows အသစ္တင္လိုက္ျပီဆိုတာနဲ႔ မိမိတို႔ရဲ႕ Destop ေပၚမွာရွိတဲ့ ဖိုင္ေတြ ၊ ပံုေတြ
Shortcut ေတြ ၊ျပီးရင္ Libraries ထဲမွာရွိတဲ့ Documents ထဲက Google Talk Received Files ထဲမွာရွိတဲ့
တဲ့ဖိုင္ေတြ ၊ ျပီးရင္ Favorites ရဲ႕ Download ထဲမွာရွိတဲ့ မိမိတို႔ေဒါင္းေလာ့ခ်ထားျပီးသီးသန္႔သိမ္းမထားတဲ့ဖိုင္
ေတြ ၊ ပံုေတြ ၊ Movie ေတြ အကုန္လံုး Windows အသစ္တင္လိုက္ျပီဆိုတာနဲ႔ အကုန္လံုးေပ်ာက္သြားမွာျဖစ္ပါ
တယ္..မိမိတို႔အေနနဲ႔ Windows တစ္ခုတင္ေတာ့မယ္ဆိုရင္ မိမိတို႔အသံုးလိုတဲ့ ဖိုင္ေတြသိမ္းျပီးမျပီး စစ္ေပးဖို႔လို
ပါလိမ့္မယ္..


ေနာက္တစ္ခ်က္ကေတာ့ Windows တစ္ခုမတင္ခင္ အရင္ဆံုးမိမိတို႔ ရဲ႕ကြန္ပ်ဴတာမွာ၀င္ဒိုးတင္ျပီးရင္တင္ဖို႔
လိုမဲ့ Application Software ေတြကို တစ္စုတစ္စည္းထဲသိမ္းဆည္း ထားဖို႔လိုပါလိမ့္မယ္..Windows တင္ျပီးမွ
လိုအပ္တဲ့ ေဆာ့၀ဲလ္ေတြလိုက္ရွာေနတာထက္ အရင္ဆံုး လိုအပ္တာေတြကိုစုျပီး တစ္စုတစ္စည္းထည္းသိမ္းျပီး
ထားတာကပိုျပီး အဆင္ေျပပါလိမ့္မယ္..ကၽြန္ေတာ္အခုေအာက္မွာ Windows တင္ျပီးရင္ အဓိကလိုအပ္မဲ့ေဆာ့
၀ဲလ္ေတြကိုတင္ေပးထားပါတယ္…မိမိတို႔ရဲ႕ကြန္ပ်ဴတာမွာ မရွိေသးဘူးဆိုရင္အရင္ဆံုး ေဒါင္းေလာ့ခ်ျပီး ဖိုဒါတစ္
ခုနဲ႔သိမ္းထားလိုက္ပါ ဒါဆိုရင္ Windows တင္ျပီးတဲ့အခါ အလြယ္တကူရွာေဖြ ျပီးအသံုးျပဳႏုိင္မွာျဖစ္ပါတယ္..
အခ်ိန္ကုန္ျမန္တာေပါ့ဗ်ာ..
Zawgyi-One and Unicode Font
Zawgyi-One and Unicode Font ကိုဒီေအာက္ကလင့္မွာ Install လုပ္နည္းနဲ႔ပါတင္ေပးထားပါတယ္..
ဒီလင့္ကေနသြားလိုက္ပါ..
Adoble Reader
ဒီေကာင္ကေတာ့ ကၽြန္ေတာ္တို႔ PDF File နဲ႔ေရးထားတဲ့ E-Book ေတြကိုအလြယ္တကူဖတ္ရွဳႏိုင္ဖို႔အသံုး
ျပဳပါတယ္..
Download Adoble Reader
Adoble Flash Player
ဒီေကာင္ကေတာ့ ကၽြန္ေတာ္တို႔ U-Tube မွာတင္ထားတဲ့ Video File ေတြ Flash File ေတြကိုအလြယ္တကူ
ၾကည့္ႏိုင္ဖို႔အတြက္လိုအပ္ပါတယ္..
Download Adoble Flash Player
Adobe AIR 2.7.1
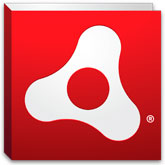
Download Adoble Air
Adoble Shockwave Player
Download Adoble Shockwave Player
Players
Video File ေတြ Mp 3 ဖိုင္ေတြကိုဖြင့္ဖို႔အတြက္လိုအပ္တဲ့ Player ေတြကုိေတာ့ေအာက္မွာတင္ေပးထားပါ
တယ္..မိမိတို႔လိုအပ္တာကို ေရြးျပီးေတာ့ေဒါင္းေလာ့ခ်သြားလိုက္ပါ..
JetAudio Download
Gom Player and Skin Download
VLC Media Player Download
windows media player Download
RealPlayer Portable Download
WinRAR
အမ်ားစုကို WinRAR သံုးျပီးေတာ့ခ်ဳပ္ထားတာမ်ားပါတယ္..ဒါေၾကာင္ winrar ဖိုင္ေတြကိုအလြယ္တူျဖည္ႏိုင္
ဖို႔အတြက္ Winrar မိမိတို႔ရဲ႕စက္မွာရွိထားသင့္ပါတယ္..
WinRAR Download
Browser
ကၽြန္ေတာ္တို႔မိမိတို႔ ၾကည့္ခ်င္တဲ့ Website ေတြကိုအလြယ္တကူၾကည့္ႏိုင္ဖို႔အတြက္ Browser ေတြကို
အသံုးျပဳပါတယ္..
Firefox Download
Chrome Download
Chat
အင္တာနက္ေပၚမွာ မိတ္ေဆြသူငယ္ခ်င္းမ်ား မိသားစုမ်ား တစ္ဦးႏွင့္တစ္ဦး ေနရာေဒသေ၀းကြာေနေသာ္
လည္းအလြယ္တကူ ဆံုးေတြႏိုင္ဖို႔အတြက္ G-talk , Vzo ,Skype တို႔ကိုအသံုးျပဳၾကပါတယ္..ကၽြန္ေတာ္လိုအပ္
တဲ့သူေတြအတြက္ေအာက္မွာစုျပီးတင္ေပးထားပါတယ္..
G-talk Download
vzoChat Download
Skype Download
ေနာက္တစ္ခုကေတာ့ Firefox အသံုးျပဳတဲ့သူေတြအတြက္ Firefox Bookmark မွာမိမိတို႕ မွတ္သားထားတဲ့
လင့္ေတြေပ်ာက္မသြားေအာင္ ဘယ္လို Backup လုပ္ရမယ္ဆိုတာကိုေတာ့ ေအာက္ကလင့္ကၽြန္ေတာ္ရွင္းျပ
ေပးထားတာရွိပါတယ္..
ဒီလင့္ကေနသြားျပီးၾကည့္လိုက္ပါ..
ေနာက္တစ္ခ်က္ကေတာ့ Windows တင္မဲ့ Partation ကိုအရင္ဆံုး မွတ္ထားေပးဖို႔လိုပါလိမ့္မယ္..ဘာလို႔လဲ
ဆုိေတာ့ ကၽြန္ေတာ္ၾကံဳ ဖူးလို႔ပါ။ Windows တင္လာလိုက္တာ မိမိတို႔ Windows တင္မဲ့ Partation ကို Format
ရိုက္ခါနီးက်မွဘယ္ Partation ကို Format ခ်ရမွန္းမသိလို႔အစကေနျပန္ျပီးေတာ့ တင္ရတာမ်ိဳးရွိလို႔ပါ.ဒါေၾကာင့္
Windows မတင္ခင္ မိမိတို႔ Format ရိုက္မဲ့ Partation ရဲ႕ Disc Space ကိုမွတ္ထားလိုက္ပါ..ဒါဆိုရင္ Format
ခ်ေတာ့မယ္ ဆိုရင္မိမိတို႔ Format ခ်ခ်င္တဲ့ Partation ကိုအလြယ္တကူေရြးခ်ယ္ေပးႏိုင္မွာျဖစ္ပါတယ္..

Windows တစ္ခုကိုဘယ္လို
Install လုပ္မလဲ ?
အေပၚကအတိုင္းျပင္ဆင္ျပီးျပီ
ဆိုရင္ေတာ့ Windows 7 ကိုအလြယ္တကူတင္တက္သြားေအာင္ Windows
တင္နည္းအဆင့္ဆင့္ကို
ေအာက္မွာပံုေလးေတြနဲ႔ ဆက္ျပီးရွင္းျပေပးထားပါတယ္..
Windows XP နဲ႔ Windows Vista
တင္နည္းစာအုပ္ေတြကိုလဲေအာက္ကလင့္ေတြမွာတင္ေပးထားတာရွိ
ပါတယ္..လိုအပ္တဲ့သူေတြကေတာ့ေအာက္ကလင့္ေတြမွာသြားျပီးေဒါင္းေလာ့ခ်လိုက္ပါ..
ကၽြန္ေတာ္ Bios ထဲက Advanced
Bios Setting ကိုသြားျပီး Boot Setting ကိုေၾကျငာေပးဖို႔လိုပါတယ္.
First boot device = CD ROM
Second boot device=Hard Disk
Third boot device=Disable
Third boot device=Disable
ဆိုျပီးေၾကျငာေပးထားဖို႔လိုအပ္ပါတယ္..ဒါမွသာ
Computer စဖြင့္ဖြင့္ျခင္း Post လုပ္ငန္းစဥ္ျပီးလို႔ Bios ကိုစစ္
တဲ့အခါမွာ First Boot က CD ROM
လို႔ေၾကျငာေပးထားတဲ့ အတြက္ CD ROM ကအလုပ္လုပ္ပါလိမ့္မယ္..
အခုလိုမေၾကျငာေပးဘူးဆိုရင္ CD ROM က
Windows ေခြကိုမဖတ္ပဲ အရင္ Windows ျပန္တက္လာပါလိမ့္
မယ္..Boot Setting
ကိုဘယ္လိုေၾကျငာေပးရမလဲ ဆိုတာကိုေတာ့ကၽြန္ေတာ္ေအာက္မွာရွင္းျပေပးထားပါ
တယ္..
အရင္ဆံုး မိမိတို႕ကြန္ပ်ဴတာကို
Restart ခ်လိုက္ပါ..Windows ျပန္တက္မလာခင္ Key Board မွ Delete Key
ဆက္တိုက္ႏွိပ္ထားလိုက္ပါ..ဒါဆိုရင္ကၽြန္ေတာ္တို႔
BIOS ထဲကိုေရာက္သြားပါလိမ့္မယ္..ေအာက္မွာပံုနဲ႔
ေတာ့ျပေပးထားပါတယ္..Mother Board
တစ္ခုနဲ႔တစ္ခု တူမွာမဟုတ္တဲ့ Bios Setting ပံုစံခ်င္းလဲတူမွာမဟုတ္
ပါဘူး..ေအာက္ကပံုမွာျပထားတာနဲ႔မတူရင္ေတာင္
ေျပာထားတဲ့အဆင္အတိုင္းသြားျပီးလုပ္ၾကည့္လိုက္ပါ..
BIOS Setting ထဲကိုေရာက္ျပီဆိုရင္
အရင္ဆံုး Advanced Bios Setting ကို၀င္လိုက္ပါ..ျပီးရင္အေပၚမွာေျပာ
ခဲ့သလိုပဲ
First boot device = CD ROM
Second boot device=Hard Disk
Third boot device=Disable
ကိုေျပာင္းေပးလိုက္ပါ..ျပီးရင္ Key Board မွ F10 ကိုႏွိပ္ျပီး
Save လိုက္ပါ..
ျပီးရင္ကြန္ပ်ဴတာကို Restart ခ်ေပးလိုက္ပါ..


ကၽြန္ေတာ္တို႔ Windows 7 ကိုစျပီး Install လုပ္ပါေတာ့မယ္..အရင္ဆံုး Windows ေခြကိုထည့္္လိုက္ပါ..ျပီးရင္
မိမိတို႔ကြန္ပ်ဴတာကို Restart ခ်ေပးလိုက္ပါ..ျပီးရင္ဆက္လုပ္ရမဲ့အဆင့္ေတြကိုေတာ့ေအာက္မွာပံုေလးေတြ
နဲ႔ဆက္ရွင္းျပေပးထားပါတယ္..
( ၁ ) ေအာက္ကပံုအတိုင္း ေပၚလာျပီဆိုရင္ Keyboard မွာကီးတစ္ခုခုကိုႏွိပ္လိုက္ပါ..

( ၂ )

( ၃ )

( ၄ ) ေအာက္ကပံုအတိုင္းေပၚလာျပီဆိုရင္ မိမိတို႔စိတ္ၾကိဳက္ Language ကိုေရြးေပးလို႔ရပါတယ္..English ပဲ
ေရြးမယ္ဆိုရင္ Next ကိုဆက္ျပီးေပးလိုက္ယံုပါပဲ..

( ၅ )

( ၆ )

( ၇ ) ေအာက္ကပံုအတိုင္းေပၚလာျပီဆိုရင္ I accept the licnense terms ကို အမွန္ျခစ္ေပးျပီး Next ကိုဆက္ျပီး
သြားလိုက္ပါ..

( ၈ ) ေအာက္ကပံုမွာ Upgrade နဲ႔ Custom ဆိုျပီးေရြးခိုင္းထားတာရွိပါတယ္..Upgrade ဆိုတာကေတာ့ကၽြန္
ေတာ္တို႔ အေနနဲ႔ အနိမ့္ကေန အျမင့္ကိုေျပာင္းျပီးလုပ္မယ့္သေဘာကိုေရြးခိုင္းတာပါ.ဥပမာ - မိမိတို႔
လက္ရွိသံုးေနတဲ့ Windows Vista ကေန Windows 7 ကိုေျပာင္းျပီးေတာ့ သံုခ်င္တယ္ဆိုရင္ေရြးေပးဖို႔
လိုပါတယ္..ကၽြန္ေတာ္တို႔က Windows အသစ္တင္မွာျဖစ္တဲ့အတြက္ Custom ကိုေရြးေပးလိုက္ပါ..

( ၉ ) ေအာက္ကပံုမွာ ျပထားတဲ့အဆင့္ကိုေရာက္ရင္ေတာ့နည္းနည္းသတိထားေစခ်င္ပါတယ္..တကယ္
လို႔ ကၽြန္ေတာ္တို႕က Partation ကိုမွားျပီး Format ရိုက္ျပီး Windows တင္မိျပီဆိုရင္ Format ရိုက္လိုက္
တဲ့ Partation ထဲမွာရွိတဲ့ Data ေတြအားလံုးဆံုးရွွံဳးမွာျဖစ္ျပီး အရင္တင္ထားတဲ့ Windows ကလဲတစ္ျခား
Partation တစ္ခုမွာရွိေနမွာျဖစ္တဲ့အတြက္ Windows ႏွစ္ခုတင္မိသြားပါလိမ့္မယ္..ဒါေၾကာင့္ကၽြန္ေတာ္
ကအေပၚမွာထဲက မိမိတို႔ Format ခ်မဲ့ Disc Space ကိုမွတ္ထားခိုင္းတာျဖစ္ပါတယ္..

( ၁၀ ) ေအာက္ကပံုအတိုင္း မိမိတို႔ Windows Setup ဖိုင္ကိုထားမဲ့ Partation ကိုေရြးလိုက္ပါ။
ဥပမာ - ကၽြန္ေတာ္တို႔က Partation 2 ကို Format ခ်မယ္ဆိုရင္ Partation 2 ကိုေရြးလိုက္ပါ..ျပီးရင္ပံု
မွာျပထားတဲ့အတိုင္း Drive options ( advanced ) ကိုကလစ္ေပးလိုက္ပါ..။

( ၁၁ ) ျပီးရင္ေအာက္ကပံုအတိုင္း Format ကိုကလစ္ျပီး Format ရိုက္ေပးလိုက္ပါ..ျပီးရင္ Next ေပးလိုက္ပါ..

( ၁၂ ) ေအာက္ပံုအတိုင္း ဖိုင္ေတြကိုဖ်က္မွာလားလို႔ေမးပါလိမ့္မယ္.. OK ေပးလိုက္ပါ..ျပီးရင္ေအာက္မွာျပ
ထားတဲ့ ပံုေတြအတိုင္းပဲ ဆက္လုပ္သြားပါလိမ့္မယ္..

( ၁၃ )

( ၁၄ ) ေအာက္ကပံုအတိုင္း ၆ စကၠန္႔ေစာင့္ျပီးတာနဲ႔ Restart က်သြားပါလိမ့္မယ္..ျပီးရင္ Windows တက္လာ
ပါလိမ့္မယ္..

( ၁၅ )

( ၁၆ )

( ၁၇ )

( ၁၈ ) ေအာက္ကပံုအတိုင္းေပၚလာျပီဆိုရင္ေတာ့ Type a user name ေနရမွာမိမိတို႔ ကြန္ပ်ဴတာရဲ႕အမည္
ကို မိမိတို႔ထားခ်င္တဲ့နာမည္ကိုရိုက္ထည့္ေပးလိုက္ပါ..ျပီးရင္ Next ကိုသြားလိုက္ပါ..

( ၁၉ ) ေအာက္ကအဆင့္ကိုေရာက္ ျပီဆိုရင္ေတာ့ ကၽြန္ေတာ္တို႔က Password ေပးခဲ့လိုက္ရင္တကယ္လို႔
မိမိတို႔ ကကြန္ပ်ဴတာကို Restart ခ်ျပီးလို႔ျပန္၀င္တဲ့အခါမွာ Administrator Password အျဖစ္အခုေပး
ထားတဲ့ Password ကိုျပန္ရိုက္ထည့္ေပးဖို႔လိုပါလိမ့္မယ္..Password မေပးခဲ့ပဲ Next ေပးလိုက္ရင္လဲ
ရပါတယ္..ေနာက္မွ Control Panel >> User account ans family safety ထဲက User Account မွာသြား
ျပီးေပးရင္လဲရပါတယ္..

( ၂၀ ) Product Key ေနရာမွာေတာ့ ကၽြန္ေတာ္တို႔က ျပန္ဘမ္းထားတဲ့အေခြကိုသံုးမွာျဖစ္တဲ့အတြက္အကုန္
လံုးျပီးေတာ့မွ Windows Active ျဖစ္ဖို႔အတြက္ Windows Loader တစ္ခုခုသံုးလိုက္ရင္အဆင္ေျပသြား
ပါလိမ့္မယ္..Genuine Windows 7 DVD ၀ယ္သံုးတဲ့သူေတြကေတာ့ Genuine Windows 7 DVD မွာပါ
လာတဲ့ Product Key ကိုထည့္ေပးလိုက္ပါ.. Product Key မရွိတဲ့သူေတြကလဲ Automatically activate
Windows when I'm online ကို အမွန္ျခစ္ေပးျပီး Next ကိုေပးလိုက္ပါ..

( ၂၁ ) အင္တာနက္နဲ႔သံုးတဲ့ သူေတြအတြက္ေတာ့ မိမိတို႔ရဲ႕ Windows ကိုအျမဲတမ္း Update လုပ္ေပးႏိုင္ရင္
ပိုျပီးေတာ့ေကာင္းပါတယ္.. Use recommended setting ကိုေရြးျပီးသံုးရင္ေတာ့ ပိုျပီးေကာင္းပါတယ္..
အင္တာနက္မရတဲ့သူေတြကေတာ့ Ask me later ကိုသာေရြးလိုက္ပါ..

( ၂၂ ) မိမိတို႔လက္ရွိ ေရာက္ရွိေနတဲ့ေနရာရဲ႕အခ်ိန္ကိုေရြးလိုက္ရင္ေတာ့ ပိုျပီးေတာ့ေကာင္းပါတယ္..ဒီမွာ
ေရြးေပးခဲ့တဲ့ အခ်ိန္ကကၽြန္ေတာ္တို႔ကြန္ပ်ဴတာ မွာျပေပးေနမွာျဖစ္ပါတယ္..

( ၂၃ ) ဒီအဆင့္မွာေတာ့ မိမိတို႔အသံုးျပဳမဲ့ Network ကိုေရြးေပးလိုက္ပါ..မိမိတို႔လက္ရွိသံုးေနတဲ့ Network အ
မ်ိဳးအစားကိုလုိက္ျပီး ေရြးေပးလိုက္ယံုပါပဲ..အင္တာနက္မရွိတဲ့ ကြန္ပ်ဴတာေတြကေတာ့ Network
တစ္ခုခုကိုေရြးေပးလိုက္ပါ..

( ၂၄ )

( ၂၅ )

( ၂၆ ) ဒါဆိုရင္ေတာ့ Windows 7 Installation လုပ္ျခင္းျပီးဆံုးသြားျပီျဖစ္ပါတယ္..

Windows တင္ျပီးရင္ဘာေတြလုပ္သင့္လဲ ?
Windows တင္ျပီးရင္အရင္ဆံုး လုပ္ရမွာကေတာ့ မိမိတို႔ Windows က Active ျဖစ္မျဖစ္ကိုၾကည့္ဖို႔လိုပါလိမ့္
မယ္..တကယ္လို႔ မိမိတို႔ Windows က Active မျဖစ္ေသဘူးဆိုရင္ Windows Loder တစ္ခုခုသံုးျပီး Active
လုပ္လိုက္ရင္အဆင္ေျပသြားပါလိမ့္မယ္..
အရင္ဆံုး Windows Active ျဖစ္မျဖစ္ကို သိခ်င္တယ္ဆိုရင္ေအာက္မွာေဖာ္ျပထားတဲ့နည္းလမ္းေလးအတိုင္း
သြားျပီးၾကည့္လိုက္ပါ..အရင္ဆံုး My Computer မွာ Right Click ေထာက္လိုက္ပါ..ျပီးရင္ Properties ကိုသြား
လိုက္ပါ..ျပီးရင္ Windows activation မွာၾကည့္လိုက္ပါ..You must active today.Active windows now လို႔ ျပေန
ရင္ Windows ကို Active လုပ္ေပးဖို႔လိုပါလိမ့္မယ္..ကၽြန္ေတာ္ေအာက္မွာ Windows Active လုပ္ဖို႔အတြက္
Windows Loader ေတြတင္ေပးထားပါတယ္..မိမိတို႔တင္ထားတဲ့ Windows က Active ျဖစ္ျပီးသားဆိုရင္ေတာ့
Active လုပ္ေပးစရာမလိုပါဘူး..

ေအာက္ကပံုအတိုင္းျပေနျပီဆိုရင္ေတာ့ Windows ကို Active လုပ္ေပးဖို႔လိုပါလိမ့္မယ္..

ေအာက္ကပံုကေတာ့ Windows Active ျဖစ္ေနတာကိုျပေနတာပါ

Windows Loader ကိုေတာ့ေအာက္ကလင့္မွာတင္ေပးထားပါတယ္..
ဒီလင့္ေလးကေနသြားျပီးေဒါင္းေလာ့ခ်လိုက္ပါ..
Windows Backup လုပ္ျခင္း
ကၽြန္ေတာ္တို႔ Windows ကို Active လုပ္ေပးျပီးသြားလို႔ လိုအပ္တဲ့ Application ေတြကိုတင္ျပီးျပီဆိုရင္ေတာ့
ေနာက္ထပ္လုပ္ထားသင့္တာတစ္ခုကေတာ့ Windows Back Up ပဲျဖစ္ပါတယ္..ကၽြန္ေတာ္တို႔အသံုးျပဳေန
တဲ့ Windows ဟာဘယ္အခ်ိန္မွာဘာျဖစ္မယ္ဆိုတာ မသိႏိုင္ပါဘူး..ကၽြန္ေတာ္တို႔အေနနဲ႔လက္ရွိအသံုးျပဳ
ေနတဲ့ Windows ကို Backup လုပ္ထားျခင္းအားျဖင့္ တစ္ခ်ိန္ခ်ိန္မွာ ကၽြန္ေတာ္တို႔အသံုးျပဳေနတဲ့ Windows
ဟာတစ္စံုတစ္ခု ျဖစ္လာျပီဆိုတာနဲ႔အလြယ္တကူ Backup File ကို Restore ျပန္လုပ္ေပးလိုက္ယံုနဲ႔ Error
ေတြကို အလြယ္တကူေျဖရွင္းေပးႏိုင္မွာျဖစ္ပါတယ္..
Windows ကိုဘယ္လို Backup
လုပ္ရမယ္ဆိုတာကိုေတာ့ကၽြန္ေတာ္ေအာက္ကလင့္ေလးမွာ ရွင္းျပေပးထား
ပါတယ္..
Sound Problem
ဒါကေတာ့ Windows
တင္ျပီးျပီဆိုရင္ေတာ့ ေတာ္ေတာ္မ်ားမ်ားၾကံဳရတက္တဲ့ ျပသနာပါ..Windows တင္ျပီး
ရင္ အသံမလာဘူးမလာဘူးဆိုျပီး
ၾကံဳၾကံဳေနရတာေတြပါ.. ကၽြန္ေတာ္ Windows 7 မွာအသံမလာဘူးဆိုရင္
ဆိုျပီးပို႔စ္တစ္ခု
တင္ေပးခဲ့့ဘူးပါတယ္..အခက္အခဲရွိသူမ်ားေအာက္ကလင့္ကေနသြားၾကည့္လိုက္ပါ..
Windows 7 အသံုးျပဳနည္း
ဒါကေတာ့ Bonus ပါ ..
Windows 7 တင္ျပီးလို႔ မသံုးတက္ေသးဖူးဆိုရင္ေအာက္ကလင့္မွာ ဆရာေအာင္လင္း
ေရးထားတဲ့ Windows 7
အသံုးျပဳနည္းစာအုပ္ေလးပါေအာက္မွာတင္ေပးထားပါတယ္..
ကၽြန္ေတာ္တို႔ဒီေလာက္
ဆိုရင္ေတာ့ Windows တစ္ခုကို မိမိတို႔ကိုယ္တိုင္တင္ဖို႔အတြက္ အဆင္ေျပသြား
ေလာက္ျပီလို႔
ထင္ပါတယ္..ကိုယ္တိုင္ၾကိဳးစားၾကည့္ၾကပါ..အခုအခ်ိန္မွာ Windows တစ္ခုတင္ရင္အနည္း
ဆံုး ၅၀၀၀ ၊ ၁၀၀၀၀ ေလာက္ေပးေနရတဲ့အခ်ိန္မွာ
မိမိက Windows တင္တက္သြားမယ္ဆိုရင္ မိမိတို႔
သာမဟုတ္ပဲ
မိမိတိုပါတ္၀န္းက်င္မွာ ရွိတဲ့ သူငယ္ခ်င္းေတြပါ ၅၀၀၀ ၊ ၁၀၀၀၀ ေလာက္ေတာ့သက္သာ
သြားလိမ့္မယ္လို႔ထင္ပါတယ္..
ဒီပို႔စ္ ကို PDF နဲ႔လိုခ်င္တယ္ဆိုရင္ေအာက္မွာေဒါင္းေလာ့ခ်သြားလိုက္ပါ..
Download From zSHARE
Download From Mediafire
Download From Megaupload
အားလံုးပဲအဆင္ေျပၾကပါေစ....ေက်းဇူးတင္ပါတယ္ခင္ဗ်ာ..


No comments:
Post a Comment