ကၽြန္ေတာ္ဒီေန႕ေတာ့ဘာ Backup Tool ကိုမွမသံုးပဲ Windows မွာပါတဲ့ Function ကေနျပီးေတာ့ Backup
and restore လုပ္နည္းေလးကိုျပန္ျပီးမွ်ေ၀ေပးသြားပါမယ္..။ကၽြန္ေတာ္တို႔ကြန္ပ်ဴတာကို Windows အသစ္
တင္ျပီးျပီဆိုတာနဲ႔ Backup ဆိုတာကိုမျဖစ္မေနလုပ္ထားသင့္ပါတယ္..။တကယ္လို႔ကြန္ပ်ဴတာမွာအေၾကာင္း
တစ္စံုတစ္ရာေၾကာင့္ System Restore ျပန္လုပ္ရမဲ့အေျခအေနမ်ိဳးေရာက္လာခဲ့မယ္ဆိုရင္ Backup လုပ္ခဲ့တဲ့
အက်ိဳးေက်းဇူးကိုခံစားရမွာျဖစ္ပါတယ္..။ကၽြန္ေတာ္တို႔ကြန္ပ်ဴတာကို Windows အသစ္တင္ျပီးလို႔လိုအပ္တဲ့
Application ေတြအားလံုးကို Install လုပ္ျပီးျပီဆိုတာနဲ႕ Backup system ကိုစျပီးလုပ္ေဆာင္သင့္ပါတယ္..။
ဒါမွ Windows ဟာသံုးရတာၾကာလို႔ေလးလာလို႔ Windows အသစ္ျပန္မတင္ခ်င္လို႔ Repairs လုပ္ခ်င္တာပဲျဖစ္
အေျခအေနတစ္ခုေၾကာင့္ Windows ကိုျပန္ျပီး Restore လုပ္၇မဲ့အေျခအေနမ်ိဳးနဲ႕ၾကံဳလာခဲ့ရင္ပဲျဖစ္ျဖစ္၊
Backup လုပ္ခဲ႕တဲ့ဖိုင္ေလးကိုျပန္ေခၚျပီးေတာ့ Windows ကိုမိမိတုိ႔ Backup လုပ္ခဲ႔တဲ့အေျခအေနကေနျပန္ျပီး
အသံုးျပဳလို႔ရမွာျဖစ္ပါတယ္..။ကၽြန္ေတာ္ Windows Restore လုပ္နည္းေလးကိုလည္းေအာက္မွာပံုေလးနဲ႕ရွင္း
ျပေပးထားပါတယ္..။
1.အရင္ဆံုးကၽြန္ေတာ္တို႔ Windows ကို Backup လုပ္ဖို႔အတြက္ေအာက္မွာျပထားတဲ့ပံုေလးေတြအတိုင္းအဆင့္
ဆင့္သြားလိုက္ပါ..။
အေပၚကပံုအတိုင္းျမင္ရျပီဆိုရင္ေတာ့ကၽြန္ေတာ္တို႔ Back up File ေတြကိုသိမ္းဆည္းထားခ်င္တဲ့ Partation
ကိုေရြးခ်ယ္ရမွာျဖစ္ပါတယ္.။တကယ္လို႔ Windows ထဲက Drive ေတြကိုမေရြးပဲ Usb Drive ထဲမွာ Backup
File ေတြကိုသိမ္းဆည္းထားခ်င္တယ္ဆိုရင္ေတာ့ Usb Drive ကိုမိမိရဲ႕ကြန္ပ်ဴတာမွာတပ္လိုက္ပါ..။ျပီးရင္
ဘယ္ဘက္ေအာက္နားမွာ Refresh ဆိုတာေလးကိုႏွိပ္ျပီး Refresh ေပးလိုက္ပါ..။ဒါဆိုရင္ Usb Drive ေလး
ေပၚလာပါလိမ့္မယ္..။မိမိတုိ႕ေရြးခ်င္တဲ့ Drive ကိုေရြးျပီး Next ကိုေပးလိုက္ပါ..။
အေပၚကပံုအတိုင္းေပၚလာျပီဆိုရင္ေတာ့ Let Windows Choose ( recommended ) နဲ႔ Let me choose ႏွစ္ခု
ေရြးေပးရမွာျဖစ္ပါတယ္..။
Let Windows Choose ( recommended ) ကိုေရြးေပးမယ္ဆိုရင္ေတာ့ Windows မွာရွိတဲ့ Data ေတြ ၊ Destop
ေပၚမွာရွိတဲ႔အရာေတြ Default Windows Folder ေတြအကုန္လံုးကို BackUp လုပ္ေပးသြားမွာျဖစ္ပါတယ္..။
သူကေတာ့မိမိတို႔ Backup လုပ္ခ်င္တဲ့ File ေတြကိုေရြးခ်ယ္လို႔ရမွာမဟုတ္ပဲ Auto Back Up လုပ္ေပးသြားမွာ
ျဖစ္ပါတယ္...
Let me choose ကိုေရြးခ်ယ္မယ္ဆိုရင္ေတာ့ BackUp လုပ္ခ်င္တဲ႕ File ေတြကိုေရြးခ်ယ္လို႔ရသလိုကိုထပ္ေပါင္း
ခ်င္တဲ့ File ေတြကိုလဲထပ္ေပါင္းထည့္ျပီး BackUp လုပ္လို႔ရမွာျဖစ္ပါတယ္..။ကၽြန္ေတာ္ကေတာ့မိမိစိတ္ၾကိဳက္
ထပ္ထည့္လို႔ရေအာင္ Let me choose ကိုေရြးေပးလိုက္ပါတယ္..။မိမိတုိ႕ၾကိဳက္တာကိုေရြးခ်ယ္လို႔ရပါတယ္...
ေအာက္ကပံုအတိုင္းေပၚလာျပီဆိုရင္ေတာ့ Change schedule ကိုႏွိပ္ျပီး Windows Back Up ကိုတစ္ပါတ္ကို
ဘယ္ေန႔ေတြမွာဘယ္အခ်ိန္ေတြမွာလုပ္မွာလဲဆိုတာေရြးခ်ယ္ေပးလိုက္ရပါတယ္...
အေပၚကပံုအတိုင္း Save setting and backup ကိုႏွိပ္လိုက္ျပီဆိုရင္ေတာ့မိမိတို႔ေရြးခ်ယ္ခဲ့တဲ့ Drive ထဲမွာ
Back Up ကိုစျပီးလုပ္ေဆာင္ေနျပီျဖစ္ပါတယ္..။မိမိတို႔ေ၇ြးခ်ယ္ခဲ႕တဲ႕ Drive ထဲမွာ Back Up လုပ္ျပီးျပီဆိုရင္
ေတာ့ Back Up လုပ္ေဆာင္ျခင္းျပီးဆံုးသြားပါျပီ..။
ကၽြန္ေတာ္အေပၚမွာရွင္းျပခဲ့ျပီးသလိုပါပဲ Back Up လုပ္ျခင္းအပိုင္းျပီးဆံုးသြားျပီဆိုရင္မိမိတုိ႔ရဲ႕လက္ရွိသံုးစြဲေန
တဲ့ Windows ကေလးေနလို႕ပဲျဖစ္ ၊ Virus ေၾကာင့္ Windows မွာ Error တစ္ခုခုျဖစ္ေနရင္ပဲျဖစ္ျဖစ္ ၊ Windows
ကိုျပန္ျပီး Restore လုပ္ခ်င္သူမ်ားအတြက္ကၽြန္ေတာ္ေအာက္မွာ Windows Restore လုပ္နည္းကိုပံုေလးေတြနဲ႕
ရွင္းျပေပးထားပါတယ္..
အ၇င္ဆံုးမိမိတို႔၇ဲ႔စက္ထဲကို Windows ေခြကိုထည့္လိုက္ပါ..။ျပီးရင္ Windows တင္တဲ့အတိုင္းဆက္ျပီးလုပ္သြား
လိုက္ပါ..။Windows ကို Install လုပ္ရမဲ့ေနရာေရာက္ရင္ဆက္ျပီးလုပ္ရမဲ႕အဆင္ေလးေတြကိုေတာ့ေအာက္မွာ
ပံုေလးေတြနဲ႕ရွင္းျပေပးထားပါတယ္...
အေပၚကပံုအတိုင္းျမင္ရျပီဆိုရင္ေတာ့သူက Recovery လုပ္မွာလား Restore လုပ္မွာလားဆိုျပီးေမးေရြးခိုင္း
ပါလိမ့္မယ္..ကၽြန္ေတာ္တို႔က Restore လုပ္မွာျဖစ္တဲ႕အတြက္ Restore your computer ကိုေရြးေပးလိုက္ပါ..
အေပၚကပံုမွာျပထားတဲ့အတိုင္းမိမိတုိ႔ Back Up လုပ္ထားတဲ့ Drive ေပၚလာျပီဆိုရင္ Next ကိုႏွိပ္လိုက္ပါ..
ကၽြန္ေတာ္က Drive H ထဲမွာ Back Up လုပ္ထားတာျဖစ္တဲ့အတြက္ ( H ) ဆိုျပီးေပၚေနတာျဖစ္ပါတယ္..။
အေပၚကပံုအတိုင္းမိမိ၇ဲ႕ကြန္ပ်ဴတာကို Restart ေပးလိုက္ျပီးလို႔ Windows ျပန္တက္လာျပီဆိုရင္ေတာ့
Windows ကို Back Up လုပ္ခဲ႕တုန္းကအေျခအေနအတိုင္းျပန္ျပီးအသံုးျပဳလို႔ရသြားပါျပီ..။









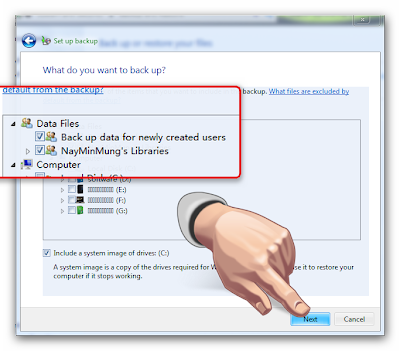














No comments:
Post a Comment