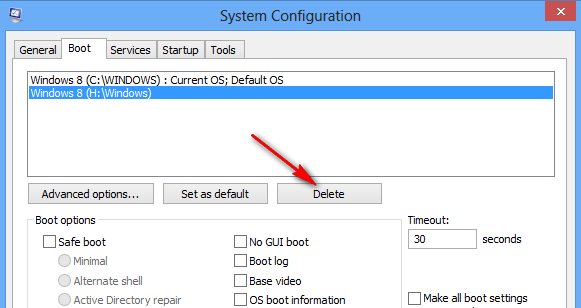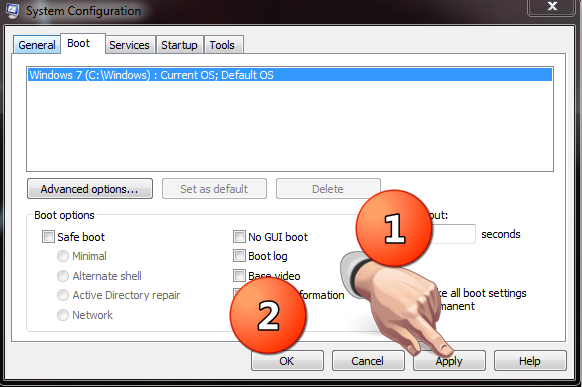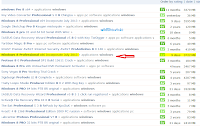Nice Angel
နည္းပညာေလ့လာသူမ်ားအတြက္ပါ
WELCOME
16 July 2018
29 October 2014
Boot Menu မွာ Windows ႏွစ္ခု မေပၚခ်င္ဘူး ဆိုရင္
Boot Menu မွာ Windows ႏွစ္ခု မေပၚခ်င္ဘူး ဆိုရင္
မိမိကြန္ပ်ဴတာမွာ Windows ႏွစ္ခုေပၚေနတာမ်ိဳး ႀကံဳဖူးၾကမွာပါ။ ကိုယ္ကတစ္ခုတည္းပဲအသံုးျပဳခ်င္တယ္။
ကြန္ပ်ဴတာကို အသံုးျပဳၿပီးလို႔ Restart ခ်လိုက္ရင္ Windows ႏွစ္ခု ျဖစ္ေနေတာ့ တစ္ခုကို အလိုလိုေရြးခိုင္းေနတဲ့ အျဖစ္မ်ိဳးပါ။
Windows ႏွစ္ခု တင္ၿပီးတဲ့ အခ်ိန္မွာ Windows အသံုးမျပဳလိုုတဲ့ တစ္ခုကို
အၿပီးပိုင္ျဖဳတ္ၿပီး .. Boot တက္တဲ့ အခ်ိန္္က်ရင္ Windows ႏွစ္ခု
မေရြးခိုင္းပဲ အသံုးျပဳလိုေသာ တစ္ခုတည္းကိုသာ အျမဲတမ္းအျဖစ္ Windows
တန္းတက္ေအာင္ ဘယ္လို လုပ္ရမယ္ဆိုတဲ့ နည္းလမ္းေလးကို ေရးေပးသြားပါမယ္။
နည္းလမ္းကေတာ့ လြယ္ပါတယ္။ ဒါေပမယ့္ မသိေသးတဲ့ ေဘာ္ဒါေတြလည္း
အေျပသြားေအာင္ ကၽြန္ေတာ္ ပံုေလးေတြနဲ႔ အေသးစစ္ ရွင္းျပသြားပါမယ္။
အရင္ဆံုး Keyboard မွ Windows logo + R ကိုႏွိပ္ၿပီး Run Box ကိုဖြင့္လိုက္ပါ။
ၿပီးရင္ Run Box ထဲမွာ msconfig လို႔ ရိုက္ထည့္ၿပီး Enter ေခၚလိုက္ပါ။
ဒါဆိုရင္ System Configuration Box ေလး က်လာပါလိမ့္မယ္။
ေအာက္ကပံုမွာ ျပထားတဲ့အတိုင္း Boot ကို သြားလိုက္ၿပီဆိုရင္ ကၽြန္ေတာ္တို႔
တင္ထားတဲ့ Windows အမ်ိဳးအစားေတြကို Boot Setting ထဲမွာ ေတြ႔ရပါလိမ့္မယ္။
ဒီေနရာမွာ တစ္ခုသိထားဖို႔လိုတာကေတာ့ ကၽြန္ေတာ္တို႔ ျဖဳတ္လိုက္တဲ့ Windows က
ဘယ္ Partation ထဲမွာ ရွိတယ္ ဆိုတာကို သိထားဖို႔ လိုပါလိမ့္မယ္။
ကၽြန္ေတာ္ ျဖဳတ္လိုက္တဲ့ Windows က Partation H: ထဲမွာ တင္ထားခဲ့တာ ျဖစ္တဲ့အတြက္ ကၽြန္ေတာ္က H: ကို ေရြးၿပီး Delete ေပးလိုက္ပါတယ္။
မိမိတို႔ ျဖဳတ္လိုက္တဲ့ Windows ကိုေရြးၿပီး Delete
ေပးၿပီးသြားၿပီဆိုရင္ေတာ့ ေအာက္ကပံုအတိုင္း Apply ကိုႏွိပ္ပါ။ ၿပီးတာနဲ႔ OK
ကိုထပ္ႏွိပ္ေပးလိုက္ယံုပါပဲ။
Apply ကိုႏွိပ္ၿပီးလို႔ OK ႏွိပ္လိုက္တာနဲ႔ ေတာင္းပါလိမ့္မယ္ ခ်ေပးလိုက္ပါ။
အေပၚကပံုအတိုင္း Restart ေပးၿပီးသြားလို႔ Windows ျပန္တက္လာၿပီးရင္ေတာ့
အရင္လို ဘယ္ Windows ကိုေရြးခ်ယ္ မယ္ဆိုတာ မေမးေတာ့ပဲ တစ္ခါတည္း
တန္းတက္လာမွာ ျဖစ္ပါတယ္။
အဆင္ေျပပါေစ
16 September 2014
photoshop ႏွင့္ မီးေတာက္စာလုံး ဒီဇိုင္းၿပဳလုပ္နည္း
ဒီလုပ္နည္းေလးကုိ မသိေသးတဲ့ သူငယ္ခ်င္းမ်ားအတြက္ မွ်ေ၀လုိက္ပါတယ္ဗ်ာ
ဟိးးး က်ေနာ္လဲ အကၽြမ္းၾကိးေတာ့မဟုတ္ပါဘူး ၀ါသနာပါလုိ့ပါ...ဗ် :)


















 လုပ္လုိ့ျပိးသြားျပိ
လုပ္လုိ့ျပိးသြားျပိ

ေဆာ့၀ဲမရွိေသးတဲ့သူငယ္ခ်င္းမ်ားအတြက္
လင့္ေလးပါ photoshop CS4 အားလုံးဘဲအဆင္ေျပပါေစ...
4 September 2014
Install လုပ္ေပးရံုနဲ႔ Full Version ျဖစ္မဲ႔ ေနာက္ဆံုးထြက္ Internet Download Manager v6.21 Build 7 Pre-Activated
Internet Download Manager ကို ေဒါင္းမရဘူးေျပာလာလို႔ exe ဖိုင္လ္ေလးကို
Install လုပ္ေပးရံုနဲ႔ အဆင္ေျပေစမဲ႔ ေနာက္ဆံုးထြက္ ဗားရွင္းကို
တင္ေပးလိုက္ပါတယ္....
အရင္ဆံုး အရင္ ရွိျပီးသား IDM ကို ဒီပို႔စ္ ထဲကအတိုင္း ထုတ္ပစ္ပါ... စက္ကို Restart ခ်ေပးလိုက္ပါ..
ေဒါင္းလို႔ရလာတဲ႔ Internet.Download.Manager.v6.21.Build.7.Pre-Activated.rar ကို ျဖည္လိုက္ပါ...
IDM_Cleaner ဆိုတဲ႔ .bat ဖိုင္လ္ေလးကို Click ျပီး Run ေပးလိုက္ပါ.. ျပီးရင္ Prass Any Kay နဲ႔ ထြက္လိုက္ပါ..
ျပီးရင္ Idman621b7_Pre.exe ကို Run ပါ..
ၾကိဳက္တဲ႔ နာမည္ေရးထည့္ပါ.... ၂ ၾကိမ္ေရးထည့္ရပါမယ္..
ျပီးသြားရင္ေတာ့ အဆင္ေျပပါျပီ.. Full Version အတြက္ Crack ေတြ Patch ေတြ Serial Key ေတြ မလိုေတာ့ပါဘူး .. အျမဲသံုးႏိုင္ပါျပီ...။
Youtube မွာ ေဒါင္းခ်င္လို႔ Download this video ဆိုတာေလး မေပၚခဲ့ရင္ ဒီ IDM CC ကို Firefox Browser က တဆင့္ Install ေပးလိုက္ပါခင္မ်ာ....
အားလံုး အဆင္ေျပပါေစ...
How to IDM Uninstall & Install (internet download manager ကို Uninstall ျပဳလုပ္ပံုႏွင့္ Full Version install ျပဳလုပ္နည္း အဆင့္ဆင့္)
IDM ကို Uninstall လုပ္တာ မရဘူး...
C:/Program file မွာလဲ ဖ်က္လို႔မရဘူး...
Install လုပ္တာလဲ အဆင္မေျပဘူး...
Serial Key ေတာင္းေနတယ္.....
ျဖဳတ္လဲ မရဘူး တပ္လဲ မရဘူးး......
Serial Key ေတာင္းေနတယ္.....
ျဖဳတ္လဲ မရဘူး တပ္လဲ မရဘူးး......
.....မရဘူးးးး ...... အဆင္မေျပဘူးးးး.........ျဖဳတ္မရဘူးးးးးးး.......ဘယ္လိုလုပ္ရမလဲ......????
IDM နဲ႔ အဆင္မေျပေပါင္းမ်ားစြာေတြ ၾကားရေနရတာနဲ႔ ဒီေန႔ အျပတ္ရွင္းေပးလိုက္ပါတယ္....:P
လုပ္ပံု လုပ္နည္းေလးေတြကို တဆင့္ခ်င္း ရွင္းျပေနရင္ ရွဳတ္သြားမွာမို႔ Vedio ေလးနဲ႔ ရွင္းျပလိုက္ပါတယ္ ...။ တျခား ျဖဳတ္မရတဲ႔ Program ေတြ Software ေတြကိုလဲ ဒီနည္းအတိုင္း ျဖဳတ္ႏိုင္ပါတယ္ ... ။
လုပ္ပံု လုပ္နည္းေလးေတြကို တဆင့္ခ်င္း ရွင္းျပေနရင္ ရွဳတ္သြားမွာမို႔ Vedio ေလးနဲ႔ ရွင္းျပလိုက္ပါတယ္ ...။ တျခား ျဖဳတ္မရတဲ႔ Program ေတြ Software ေတြကိုလဲ ဒီနည္းအတိုင္း ျဖဳတ္ႏိုင္ပါတယ္ ... ။
( Run box မွာေရးထည့္ တဲ႔ စာလံုးက regedit ပါ မသိေသးတဲ႔ သူငယ္ခ်င္းမ်ားအတြက္ ရည္ရြယ္ပါတယ္..။)
ဒီဗြီဒီယိုေလးကေတာ့ IDM ကို ျဖဳတ္ထုတ္ ပံု ေလးပါ...။
စက္ Restart က်သြားမွာပါ ..။ Window ျပန္တတ္လာရင္ ေအာက္က Video ေလးထဲက အတိုင္း ဆက္လုပ္သြားလိုက္ပါ..။
ဒီဗီြယိုေလးကေတာ့ IDM ကိုျပန္ Install ျပီး Full Version ျဖစ္ေအာင္ ျပဳလုပ္ပံုပါ...။
အေပၚက Video ထဲက IDM Patch ကေတာ့ ေစာေစာက တင္ေပးထားတဲ႔ IDM v6.11 ေနာက္ဆံုး Update ထဲက Patch နဲ႔ နမူနာ လုပ္ျပထားတာပါ .... Patch ေတြက တခု နဲ႔ တခု မတူၾကသလို အသံုးျပဳပံုခ်င္းလဲ မတူႏိုင္ပါဘူး..။ IDM v6.11 Beta + IDM Just Double Click ကို ဒီမွာ ထပ္ေဒါင္းယူႏိုင္ပါတယ္..။ Just Double Click ေလးကေတာ့ အေပၚက Video ထဲကလို IDM ကို Uninstall လုပ္ျပီး idm 6.11.exe ဖိုင္ေလးကို Click ႏွစ္ခ်က္ ႏွိပ္လိုက္တာနဲ႔ Full Version ေလးျဖစ္သြားမွာပါ...။
အားလံုးပဲ အဆင္ေျပၾကလိမ့္မယ္လို႔ ေမွ်ာ္လင့္ပါတယ္....။ အဆင္မေျပတာ ရွိခဲ့ရင္ Facebook Wall ျဖစ္ေစ.. Comment မွာျဖစ္ေစ C-box မွာျဖစ္ေစ တေနရာရာ ကေနေျပာသြားႏိုင္ပါတယ္..။

16 August 2014
UTorrent...ကိုဘယ္လိုအသံုးၿပဳမလဲ ့....
Torrent ကုိ ဘယ္လုိအသုံးခ်မလဲ
အမ်ားစုက torrent ကုိမသုံးတတ္ၾကပါဘူး..။download ဆြဲဖုိ႔ဆုိရင္ IDM ရွိရင္
လုံေလာက္ျပီ ထင္တတ္ၾကတယ္..။ ဒါေပမဲ့ တခါတရံမွာ Windows OS ေတြ photoshop
ေတြ Latest ျဖစ္တဲ့ software
ေတြ HD movie ေတြကုိ download လုပ္ခ်င္တဲ့ အခါမ်ိဳးမွာ torrent က အျခား downloader ေတြထက္ ပုိျပီးအားသာခ်က္ေတြ ပုိမ်ားပါတယ္..။
ဒါဆုိရင္ torrent ကုိ ဘယ္လုိသုံးမလဲ???
အရင္ဆုံး uTorrnet last version ေလးကုိ ဒီမွာ ယူျပီး ပုံမွန္အျခား software ေတြကုိ install လုပ္သလုိပဲ စက္ထဲကုိ ထည့္လုိက္ပါ..။ျပီးရင္....
google မွာ torrent search လုိ႔ ရုိက္ျပီး torrent search engine ကုိသြားလုိက္ပါ..။
အဲဒီကုိေရာက္ရင္ က်ေနာ္ျမွားနဲ႔ ျပထားေနရာမွာ ကုိယ္လုိခ်င္တာကုိ ရုိက္ထည့္ပါ..။
(ဥပမာ) ျပထားတဲ့ အတုိင္းပါပဲ man လုိ႔ရုိက္ထည့္လုိက္ရင္ သူ႔အမည္ရွိရာေတြ က်လာပါလိမ့္မယ္..။
အဲဒီမွာ win လုိ႔ရုိက္လုိက္တာနဲ႔ သူနဲ႔ ပါတ္သတ္တာေတြက်လာပါမယ္..။ အဲဒီမွာ က်ေနာ္က windows 8 ကုိေရြးလုိက္ပါတယ္..။
က်လာတဲ့ windows 8 နဲ႔ ပါတ္သတ္တာေတြအထဲက က်ေနာ္ေရြးထားတဲ့ဟာကုိ ျမွားနဲ႔ ျပထားပါတယ္..။
အဲဒီမွာလည္း က်ေနာ္ေရြးတာကုိ ျမွားျပထားပါတယ္..။
ဒီေနရာမွာ Download Torrent ကုိေရြးလုိက္ပါတယ္..။
open with မွာ utorrent (default) ကုိေရြးျပီး ok ကုိ ႏွိပ္လုိက္ပါ..။
အဲဒီလုိက်လာရင္ ကုိယ္မလုိခ်င္တာကုိ အမွန္ျခစ္ျဖဳတ္ထားလုိက္ျပီး ok ..
အဲဒီမွာ ေတြ႔ရတဲ့ အတုိင္း Torrent က သူဘာသာ သူ download လုပ္ေနတာေတြ႔ရပါမယ္..။
သူ႕ program ကုိ ပိတ္ထားရင္ေတာင္ ေနာက္ကြယ္ကေန ဆက္ျပီး download လုပ္ေနပါလိမ့္မယ္..။
သူ႔ေဒါင္းလုိ႔ မျပီးခင္ ကြန္ပ်ဴတာ ပိတ္ျပီး ေနာက္ရက္မွ ဆက္ေဒါင္းလည္း ရပါတယ္..။
ဒီေလာက္ဆုိရင္ Torrent ကုိ အသုံးခ်တတ္မယ္ထင္ပါတယ္..။music ေတြ movie ေတြကုိလည္း
torrent search engine ကေနတဆင့္ ရွာေဖြ ေဒါင္းယူနုိင္ပါတယ္..။
18 December 2013
photo shop ကိုစိတ္၀င္စားတဲ့သူငယ္ခ်င္းေတြအတြက္ layer
Photoshop သင္ခန္းစာမ်ားကို ေလ့လာတဲ့အခါမွာ အဓိကက်တဲ့ Layer အေၾကာင္း မသိလို႕ မျဖစ္ပါဘူး။ ဒါ့ေၾကာင့္ အခု သင္ခန္းစာမွာ Layer နဲ႕ အလုပ္လုပ္ပံုကို အဓိကထားၿပီး တင္ျပေပးသြားပါမယ္။ Layer ဆိုတာ အလႊာ၊ အထပ္ လို႕ အဓိပၸါယ္ရပါတယ္။ Photoshop Software ကို သံုးတဲ့အခါမွာ ဘယ္ Version မဆို Layer ရဲ႕ အခန္းက႑က လုပ္ေဆာင္ပံုခ်င္းအတူတူပဲ ျဖစ္ပါတယ္။ ကၽြန္ေတာ့္အေနနဲ႕ အခုလို သင္ခန္းစာေလးေတြကို တင္ျပတဲ့အခါ မွီျငမ္း ကိုးကားၿပီးတင္ျပရတာရွိသလို ကိုယ္ပိုင္စိတ္ကူးေလးေတြနဲ႕ တင္ျပရတဲ့အခါလည္း ရွိပါတယ္။ အခုသင္ခန္းစာကေတာ့ ကိုယ္ပိုင္ စိတ္ကူးေလးနဲ႕
ဖန္တီးတင္ျပေပးထားျခင္း ျဖစ္ပါတယ္။ သင္တန္းေက်ာင္းေတြ မွာ မတက္ျဖစ္တဲ့သူ၊ တက္ဖို႕ရာအဆင္မေျပတဲ့သူ၊ အခ်ိန္မေပးႏိုင္တဲ့သူေတြအတြက္ လက္ေတြ႕လုပ္ေဆာင္ ႏိုင္ေအာင္ အတတ္ႏိုင္ဆံုး စီစဥ္တင္ျပေပးသြားပါမယ္။ လိုအပ္ခ်က္မ်ားရွိခဲ့မယ္ဆိုရင္လည္း အားမနာတမ္း ေ၀ဖန္ ေထာက္ျပေပးပါလို႕ ေတာင္းဆိုလိုပါတယ္။ ကၽြန္ေတာ့္သင္ခန္းစာေတြက အေျခခံမရွိတဲ့သူေတြကို အထူးရည္ရြယ္ ေရးသားတာျဖစ္တဲ့အတြက္ Professional သမားေတြအတြက္ေတာ့ ကေလးကစားသလိုျဖစ္ေနရင္ျဖစ္ေနမွာပါ။
အခုသင္ခန္းစာအတြက္ ေအာက္မွာ ေဖာ္ျပထားတဲ့ ပံု (၄)ပံုကို အေျခခံၿပီး Layer သင္ခန္းစာကို တင္ျပေပးပါမယ္။ ဒီပံု(၄)ပံုကို သင့္ရဲ႕ ကြန္ပ်ဴတာထဲကို Save လုပ္ၿပီး ေလ့က်င့္ႏိုင္ပါတယ္။
ကဲစၾကရေအာင္ဗ်ာ။
သင့္စက္ထဲကို ကူးထားတဲ့ ပံုအမွတ္(၁)ကို ဖြင့္လိုက္ပါ။ ေအာက္ပါအတိုင္း ျမင္ရပါမယ္-
Layer Palette မွာ ၾကည့္ပါ။ Background အမည္နဲ႕ Layer တစ္ခုေပၚေနမယ္။ ညာဖက္မွာေတာ့ ေသာ့
Layer Palette က Background ေပၚမွာ Double Click လုပ္ပါ။
ပံုေလးေတြ႕ ရမယ္။
အထက္မွာ ျပထားတဲ့ပံုအတိုင္း New Layer ေပၚလာပါမယ္။ Layer 0 ေနရာမွာ Lady လို႕ ရိုက္ပါ။
OK ကို Click လုပ္လိုက္ရင္ Layer Palette မွာ Lady လို႕ အမည္ေၿပာင္းသြားၿပီးေသာ့ပံုေလးေပ်ာက္သြားတာကိုေတြ႔ရပါလိမ့္မယ္။
ပံု(၂)ကို ဖြင့္ပါ။ ေအာက္ပါအတိုင္းေတြ႕ရပါမယ္-
Ctrl + A ကိုႏွိပ္ၿပီး Select All လုပ္ပါ။
Ctrl + C ကိုႏွိပ္ၿပီး Copy လုပ္ပါ။
Ctrl + W ကိုႏွိပ္ၿပီ ပံု(၂)ကို ပိတ္ပါ။
Ctrl + V ကိုႏွိပ္ၿပီး Paste လုပ္ပါ။ ေအာက္မွာေဖာ္ျပထားတဲ့အတိုင္း ေတြ႕ရပါမယ္။ Layer Palette ကိုၾကည့္ပါ။
Layer 1 ဆိုၿပီး Layer အသစ္တစ္ခု ေပၚလာပါမယ္။ Layer 1 ကို Double Click လုပ္ၿပီး Heart လို႕ အမည္ေျပာင္း လိုက္ပါ။ Enter ေခါက္ပါ။
Tool box က Magic Wand tool(W) ကိုေရြးပါ။

အသည္းပံုေဘးက အျဖဴေရာင္ေပၚမွာ Click လုပ္ပါ။ ေအာက္ပါအတိုင္း Select ျဖစ္သြားပါမယ္-
Keyboard
က Delete Key ကို ႏွိပ္ပါ။ Ctrl + D ကို ႏွိပ္ၿပီး Deselect လုပ္ပါ။
ေအာက္ပါအတိုင္းျမင္ရပါမယ္-
Ctrl + C ကိုႏွိပ္ၿပီး Copy လုပ္ပါ။
Ctrl + W ကိုႏွိပ္ၿပီ ပံု(၃)ကို ပိတ္ပါ။
Ctrl + V ကိုႏွိပ္ၿပီး Paste လုပ္ပါ။ ေအာက္မွာေဖာ္ျပထားတဲ့အတိုင္း ေတြ႕ရပါမယ္။ Layer Palette ကိုၾကည့္ပါ။
Heart Layer ေပၚမွာ Layer 1 ကို ေတြ႕ရပါမယ္။ Layer 1 ကို Double Click လုပ္ၿပီး Text လို႕ စာရိုက္ပါ။ Enter ေခါက္ပါ။
Tool box က Magic Wand tool(W) ကိုေရြးၿပီး tawzin ေဘးကအနက္ေရာင္ေပၚမွာ select ေပးၿပီး
keyboard က delete key ကိုႏိွပ္ပါ။ေအာက္ပါအတိုင္းၿမင္ရပါမယ္။
ကိုယ္ထားခ်င္တဲ့ေနရာခ်ိန္ၿပီးထားလိုက္ေပါ့ဗ်ာေနာ။
ပံု(၄)ကို ဖြင့္ပါ။ ေအာက္ပါအတိုင္းျမင္ရပါမယ္-
Ctrl + A ကိုႏွိပ္ၿပီး Select All လုပ္ပါ။
Ctrl + C ကိုႏွိပ္ၿပီး Copy လုပ္ပါ။
Ctrl + W ကိုႏွိပ္ၿပီ ပံု(၄)ကို ပိတ္ပါ။
Ctrl + V ကိုႏွိပ္ၿပီး Paste လုပ္ပါ။ ေအာက္မွာေဖာ္ျပထားတဲ့အတိုင္း ေတြ႕ရပါမယ္။ Layer Palette ကိုၾကည့္ပါ။
Text Layer ေပၚမွာ Layer 1 ကို ေတြ႕ရပါမယ္။ Layer 1 ကို Double Click လုပ္ၿပီး picture လို႔ရိုက္လိုက္ပါ။
layer palette ထဲက picture layer ကို lady layer ေအာက္ကိုဆြဲခ်လိုက္ပါ။ေအာက္ပါအတိုင္းၿမင္ရပါမယ္။
Layer Palette ထဲက Lady Layer ကို Click လုပ္ပါ။
Tool box က Magic Wand tool(W) ကိုေရြးပါ။
အမ်ိဳးသမီး ပံု ေရွ႕က အျဖဴေရာင္ေပၚမွာ Click လုပ္ပါ။
Keyboard က Delete Key ကို ႏွိပ္ပါ။ ေအာက္ပါအတိုင္းျမင္ရပါမယ္-
အခု ဆိုရင္ လိုအပ္တဲ့ ဒီဇိုင္းတစ္ခုကို ဖန္တီးလို႕ၿပီးပါၿပီ။
ဒီသင္ခန္းစာမွာ Layer ကို အဓိကထားၿပီး ရွင္းလင္းသြားတာျဖစ္ပါတယ္။ ေနာက္ဆံုးရရွိတဲ့ အေနအထား အတိုင္း ပံုေတြကို အဆင့္ဆင့္ေနရာခ်သြားရင္လဲျဖစ္ပါတယ္။ ဒါေပမယ့္ Layer သေဘာတရားကို သိနားလည္ေစခ်င္တဲ့ အတြက္ အဆင့္ဆင့္ ေဆာင္ရြက္ပံုေတြကို တင္ျပသြားျခင္းျဖစ္ပါတယ္။
Subscribe to:
Posts (Atom)