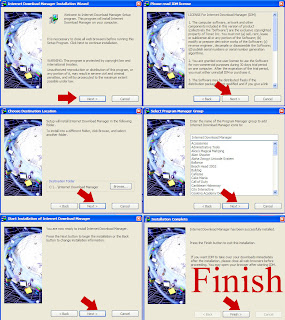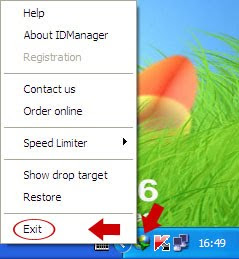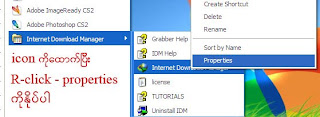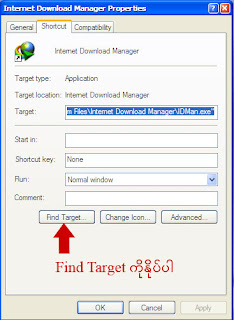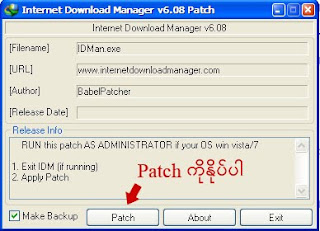Photoshop သင္ခန္းစာမ်ားကို ေလ့လာတဲ့အခါမွာ အဓိကက်တဲ့ Layer အေၾကာင္း မသိလို႕ မျဖစ္ပါဘူး။ ဒါ့ေၾကာင့္ အခု သင္ခန္းစာမွာ Layer နဲ႕ အလုပ္လုပ္ပံုကို အဓိကထားၿပီး တင္ျပေပးသြားပါမယ္။ Layer ဆိုတာ အလႊာ၊ အထပ္ လို႕ အဓိပၸါယ္ရပါတယ္။ Photoshop Software ကို သံုးတဲ့အခါမွာ ဘယ္ Version မဆို Layer ရဲ႕ အခန္းက႑က လုပ္ေဆာင္ပံုခ်င္းအတူတူပဲ ျဖစ္ပါတယ္။ ကၽြန္ေတာ့္အေနနဲ႕ အခုလို သင္ခန္းစာေလးေတြကို တင္ျပတဲ့အခါ မွီျငမ္း ကိုးကားၿပီးတင္ျပရတာရွိသလို ကိုယ္ပိုင္စိတ္ကူးေလးေတြနဲ႕ တင္ျပရတဲ့အခါလည္း ရွိပါတယ္။ အခုသင္ခန္းစာကေတာ့ ကိုယ္ပိုင္ စိတ္ကူးေလးနဲ႕
ဖန္တီးတင္ျပေပးထားျခင္း ျဖစ္ပါတယ္။ သင္တန္းေက်ာင္းေတြ မွာ မတက္ျဖစ္တဲ့သူ၊ တက္ဖို႕ရာအဆင္မေျပတဲ့သူ၊ အခ်ိန္မေပးႏိုင္တဲ့သူေတြအတြက္ လက္ေတြ႕လုပ္ေဆာင္ ႏိုင္ေအာင္ အတတ္ႏိုင္ဆံုး စီစဥ္တင္ျပေပးသြားပါမယ္။ လိုအပ္ခ်က္မ်ားရွိခဲ့မယ္ဆိုရင္လည္း အားမနာတမ္း ေ၀ဖန္ ေထာက္ျပေပးပါလို႕ ေတာင္းဆိုလိုပါတယ္။ ကၽြန္ေတာ့္သင္ခန္းစာေတြက အေျခခံမရွိတဲ့သူေတြကို အထူးရည္ရြယ္ ေရးသားတာျဖစ္တဲ့အတြက္ Professional သမားေတြအတြက္ေတာ့ ကေလးကစားသလိုျဖစ္ေနရင္ျဖစ္ေနမွာပါ။
အခုသင္ခန္းစာအတြက္ ေအာက္မွာ ေဖာ္ျပထားတဲ့ ပံု (၄)ပံုကို အေျခခံၿပီး Layer သင္ခန္းစာကို တင္ျပေပးပါမယ္။ ဒီပံု(၄)ပံုကို သင့္ရဲ႕ ကြန္ပ်ဴတာထဲကို Save လုပ္ၿပီး ေလ့က်င့္ႏိုင္ပါတယ္။
ကဲစၾကရေအာင္ဗ်ာ။
သင့္စက္ထဲကို ကူးထားတဲ့ ပံုအမွတ္(၁)ကို ဖြင့္လိုက္ပါ။ ေအာက္ပါအတိုင္း ျမင္ရပါမယ္-
Layer Palette မွာ ၾကည့္ပါ။ Background အမည္နဲ႕ Layer တစ္ခုေပၚေနမယ္။ ညာဖက္မွာေတာ့ ေသာ့
Layer Palette က Background ေပၚမွာ Double Click လုပ္ပါ။
ပံုေလးေတြ႕ ရမယ္။
အထက္မွာ ျပထားတဲ့ပံုအတိုင္း New Layer ေပၚလာပါမယ္။ Layer 0 ေနရာမွာ Lady လို႕ ရိုက္ပါ။
OK ကို Click လုပ္လိုက္ရင္ Layer Palette မွာ Lady လို႕ အမည္ေၿပာင္းသြားၿပီးေသာ့ပံုေလးေပ်ာက္သြားတာကိုေတြ႔ရပါလိမ့္မယ္။
ပံု(၂)ကို ဖြင့္ပါ။ ေအာက္ပါအတိုင္းေတြ႕ရပါမယ္-
Ctrl + A ကိုႏွိပ္ၿပီး Select All လုပ္ပါ။
Ctrl + C ကိုႏွိပ္ၿပီး Copy လုပ္ပါ။
Ctrl + W ကိုႏွိပ္ၿပီ ပံု(၂)ကို ပိတ္ပါ။
Ctrl + V ကိုႏွိပ္ၿပီး Paste လုပ္ပါ။ ေအာက္မွာေဖာ္ျပထားတဲ့အတိုင္း ေတြ႕ရပါမယ္။ Layer Palette ကိုၾကည့္ပါ။
Layer 1 ဆိုၿပီး Layer အသစ္တစ္ခု ေပၚလာပါမယ္။ Layer 1 ကို Double Click လုပ္ၿပီး Heart လို႕ အမည္ေျပာင္း လိုက္ပါ။ Enter ေခါက္ပါ။
Tool box က Magic Wand tool(W) ကိုေရြးပါ။
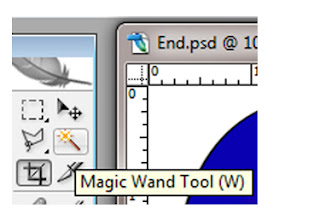
အသည္းပံုေဘးက အျဖဴေရာင္ေပၚမွာ Click လုပ္ပါ။ ေအာက္ပါအတိုင္း Select ျဖစ္သြားပါမယ္-
Keyboard
က Delete Key ကို ႏွိပ္ပါ။ Ctrl + D ကို ႏွိပ္ၿပီး Deselect လုပ္ပါ။
ေအာက္ပါအတိုင္းျမင္ရပါမယ္-
Ctrl + C ကိုႏွိပ္ၿပီး Copy လုပ္ပါ။
Ctrl + W ကိုႏွိပ္ၿပီ ပံု(၃)ကို ပိတ္ပါ။
Ctrl + V ကိုႏွိပ္ၿပီး Paste လုပ္ပါ။ ေအာက္မွာေဖာ္ျပထားတဲ့အတိုင္း ေတြ႕ရပါမယ္။ Layer Palette ကိုၾကည့္ပါ။
Heart Layer ေပၚမွာ Layer 1 ကို ေတြ႕ရပါမယ္။ Layer 1 ကို Double Click လုပ္ၿပီး Text လို႕ စာရိုက္ပါ။ Enter ေခါက္ပါ။
Tool box က Magic Wand tool(W) ကိုေရြးၿပီး tawzin ေဘးကအနက္ေရာင္ေပၚမွာ select ေပးၿပီး
keyboard က delete key ကိုႏိွပ္ပါ။ေအာက္ပါအတိုင္းၿမင္ရပါမယ္။
ကိုယ္ထားခ်င္တဲ့ေနရာခ်ိန္ၿပီးထားလိုက္ေပါ့ဗ်ာေနာ။
ပံု(၄)ကို ဖြင့္ပါ။ ေအာက္ပါအတိုင္းျမင္ရပါမယ္-
Ctrl + A ကိုႏွိပ္ၿပီး Select All လုပ္ပါ။
Ctrl + C ကိုႏွိပ္ၿပီး Copy လုပ္ပါ။
Ctrl + W ကိုႏွိပ္ၿပီ ပံု(၄)ကို ပိတ္ပါ။
Ctrl + V ကိုႏွိပ္ၿပီး Paste လုပ္ပါ။ ေအာက္မွာေဖာ္ျပထားတဲ့အတိုင္း ေတြ႕ရပါမယ္။ Layer Palette ကိုၾကည့္ပါ။
Text Layer ေပၚမွာ Layer 1 ကို ေတြ႕ရပါမယ္။ Layer 1 ကို Double Click လုပ္ၿပီး picture လို႔ရိုက္လိုက္ပါ။
layer palette ထဲက picture layer ကို lady layer ေအာက္ကိုဆြဲခ်လိုက္ပါ။ေအာက္ပါအတိုင္းၿမင္ရပါမယ္။
Layer Palette ထဲက Lady Layer ကို Click လုပ္ပါ။
Tool box က Magic Wand tool(W) ကိုေရြးပါ။
အမ်ိဳးသမီး ပံု ေရွ႕က အျဖဴေရာင္ေပၚမွာ Click လုပ္ပါ။
Keyboard က Delete Key ကို ႏွိပ္ပါ။ ေအာက္ပါအတိုင္းျမင္ရပါမယ္-
အခု ဆိုရင္ လိုအပ္တဲ့ ဒီဇိုင္းတစ္ခုကို ဖန္တီးလို႕ၿပီးပါၿပီ။
ဒီသင္ခန္းစာမွာ Layer ကို အဓိကထားၿပီး ရွင္းလင္းသြားတာျဖစ္ပါတယ္။ ေနာက္ဆံုးရရွိတဲ့ အေနအထား အတိုင္း ပံုေတြကို အဆင့္ဆင့္ေနရာခ်သြားရင္လဲျဖစ္ပါတယ္။ ဒါေပမယ့္ Layer သေဘာတရားကို သိနားလည္ေစခ်င္တဲ့ အတြက္ အဆင့္ဆင့္ ေဆာင္ရြက္ပံုေတြကို တင္ျပသြားျခင္းျဖစ္ပါတယ္။





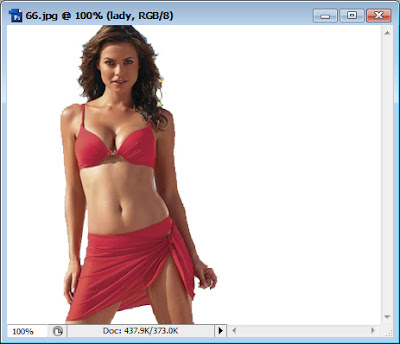















 9:24 AM
9:24 AM
 winhtuttin
winhtuttin